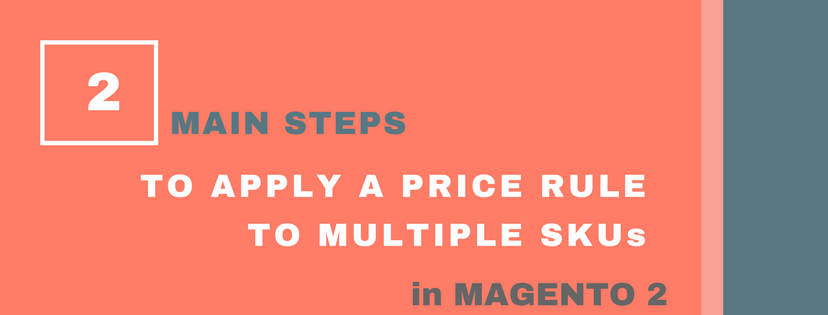In Magento 2, Price rules are all based on various sets of conditions to offer selected products at a discounted price. An individual price rule can be used for multiple SKUs, which helps to create various and different promotions for store based on a product, a brand or a category. In the following illustration, there are two main steps we would like to show you to apply a price rule to multiple SKUs.
Step 1: Check Storefront Properties of Attribute
Verify Storefront Properties of Attribute before beginning to apply a price rule to ensure that the Storefront Properties of the SKU are set to ‘Use in Promo Rule”
- On the admin homepage, click on Stores symbol on slidebar. Then under Attribute, choose Product.
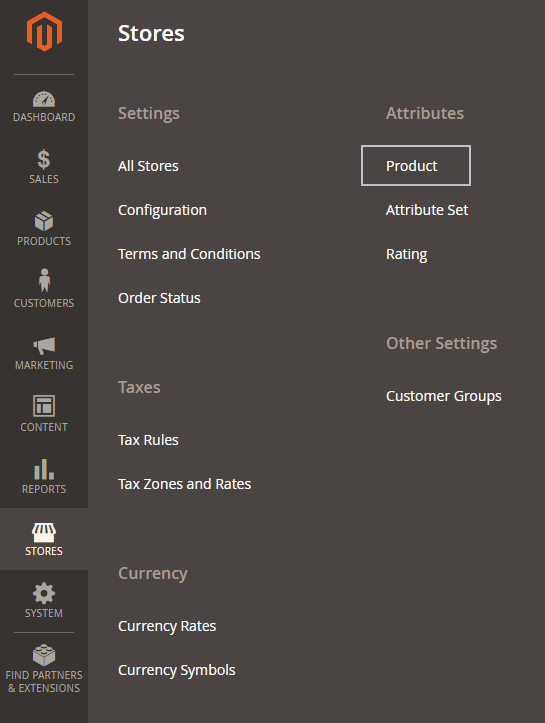
- Click on the search filter symbol at the top of the Attribute column, fill ‘‘sku” and tap Search button.
- Click on any row you want to open the attribute in order to edit
- Edit page appears. In the panel on the left, choose Storefront Properties.
Check Use for Promo Rule Conditions and ensure that it is set to Yes.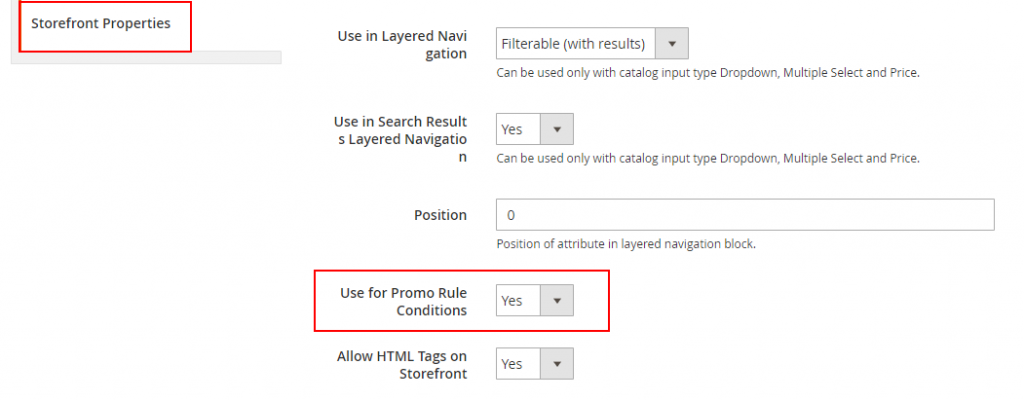
- Tap Save Attribute button to save index if you changed the value of the property.
Step 2: Apply a Price Rule to Multiple SKUs
- On the admin homepage, slidebar, click on Marketing symbol. Then choose Cart Price Rules under Promotions.
- After that, you can do one of two following options:
- Open an existing cart price rule.
- Follow the instructions to create a cart price rule after you click on Add New Rule button.
- If you choose to create a new rule, please expand the Conditions section and do the following:
- By default, you will see the sentence “If ALL of these conditions are TRUE” displays in the first line, change ALL to ANY.

- Tap Add at the beginning of the next line. Then, there will be a list under Product Attribute appeared, choose SKU.

- To accomplish the condition, tap (…) after “is” word, and click on Chooser button to open the list of accessible products.
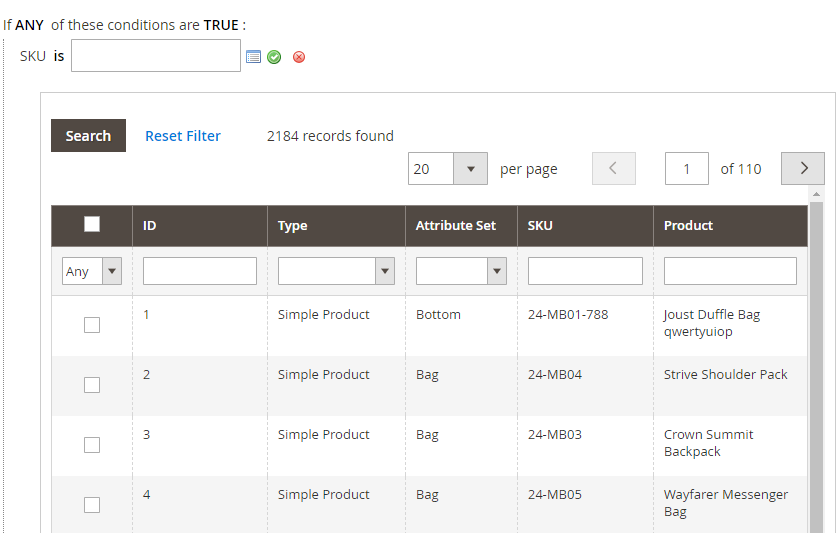
- In the list, mark the checkbox of products which are chosen. Next click Save and Apply button to add the SKUs condition.
- Complete the rule with all requirements.
- Tap Save button on the right-upper corner to save index.
A new price rule may take an hour or more to get into the system completely. So, remember to give enough time for it to be available. After that, check the rule one more time to ensure that there is no wrong with the rule.
If you find it helpful for you, please Like, Share and Subscribe to keep updating for more upcoming blogs!