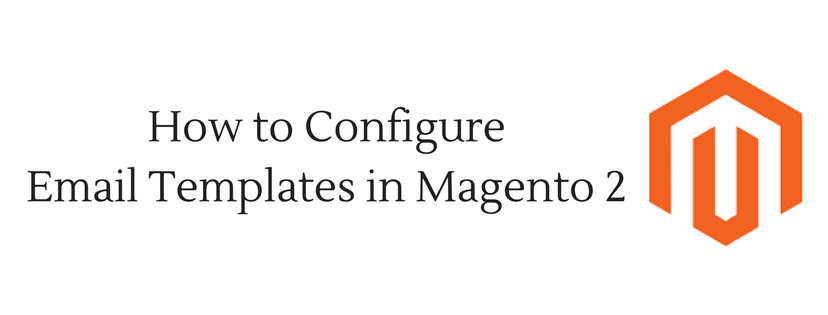In Magento 2, Transactional Emails Configuration specify the logo, the header and the footer templates which are supposed to be used for all transactional email messages that are sent from your Magento 2 store.
Step 1: Upload Your Logo
- Open the Admin Homepage, then choose Content in sidebar. Next, under Design, click on Configuration.
- Choose the Store View that you suppose to configure. Next, in the Action column, tap Edit.
- Expand the Transactional Emails sector which is under Other Settings. Next, do the following:
a. In order to upload the Logo Image you prepared, click on Upload. Then, looking for the file on your computer and pick it up.
b. In the Logo Image Alt field, fill the alternate you want to name the image.
c. In Logo Width field, enter the number of pixels as wish.
Similarly, in Logo Height, fill it in pixels. Remember that when you enter the number, each value must be without the “px” abbreviation. These values mean the display dimensions of the logo in the header. Also, these two are not to the actual size of the prepared image.
Step 2: Choose the Header and Footer Templates
If you already have your own custom header and footer templates to show for your store or for different stores, you can designate which ones are used for each footer or header following to the scope of configuration.
- Choose the Header Template that you intend to use for all transactional email messages.
- Similarly, choose the Footer Template that you intend to use to all transactional email messages.
- When complete, click on Save Config button to finish.
Conclusion
To conclude, that is a common way to configure email template in Magento 2 we would like to reveal in this article. If you find it helpful for you, please Like, Share and Subscribe to keep updating for more upcoming blogs!