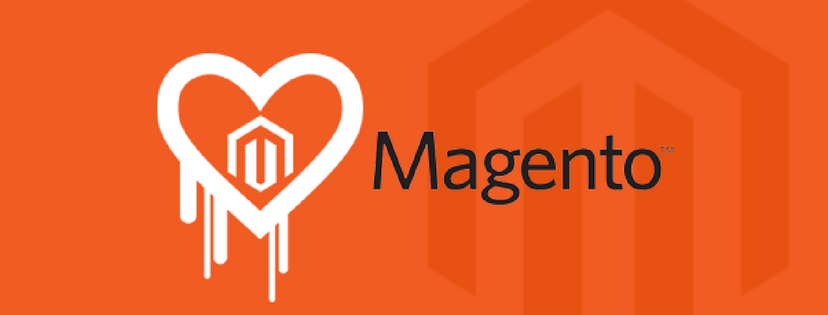Product listings help the Admin manage commodities actively and make customers feel easy when searching them in the store. In this article, you will get detail information and know how to configure product listings in Magento 2.
The Overview
Product listings can be established to present as either a list or grid by default. Moreover, you can also choose the number of products appearing per page and determine the attribute used to categorize the list. A chain of navigation tools in each catalog page allows you to classify the products, alter the format of the list, sort by attributes and move up from one page to the next.
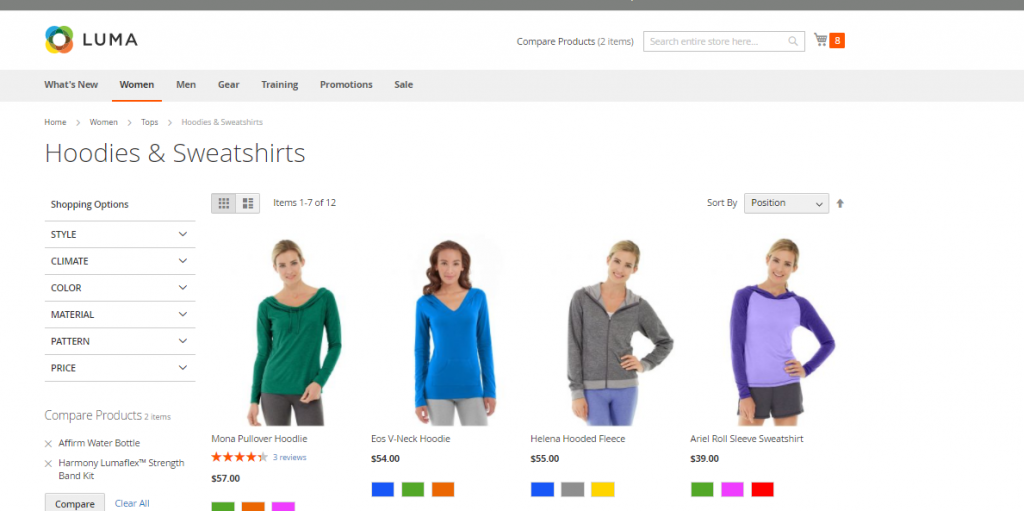
Configure product listings
Do these steps to configure the product listings:
- Select Stores on the Admin sidebar -> Tap Configuration under Settings
- In the left panel, expand Catalog section -> Click on Catalog
- Widen the Storefront and change the following:
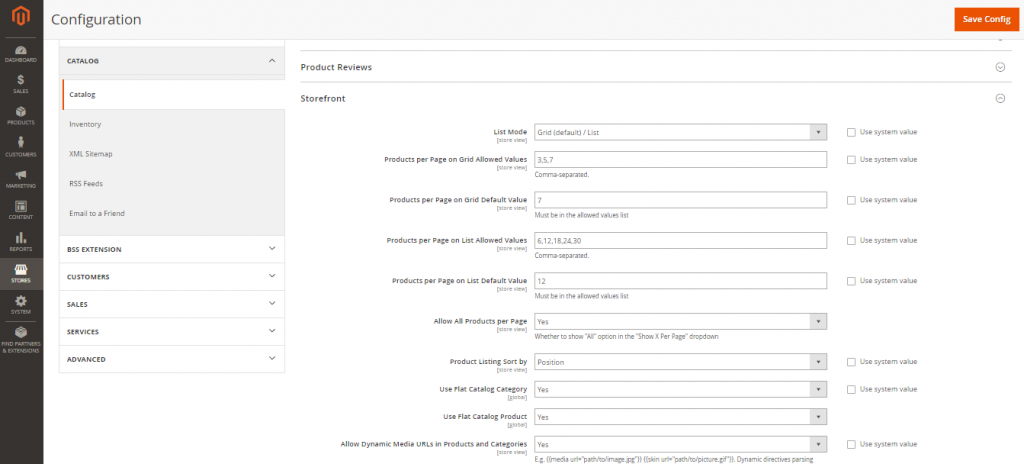 a. Apply the default List Mode to one of these options:
a. Apply the default List Mode to one of these options:
- Grid Only
- List Only
- Grid (default) / List
- List (default) / Grid
b. In the Products per Page on Grid Allowed Values, type the number of products that you plan to display per page in grid format and separate each number by a comma to add choices to values.
c. In the Products per Page on Grid Default Value part, fill in the default number of products to present in the grid from allowed values list.
d. In the Products per Page on List Allowed Values, enter the product number that you want to show in list format. To insert a range of values, set apart each number by a comma.
e. In the Products per Page on List Default Value section, enter the default product number appearing in the list per page.
f. Apply Yes to Allow All Products on Page field to give customers the choice of listing all products.
g. Set Product Listing Sorted by to the default attribute initially used to classify the list.
4. Do the following if you utilize a flat catalog:
a. Set Yes for Use Flat Catalog Category to present a flat category listing of products.
b. If you want to show a flat product listing, set Yes for Use Flat Catalog Product.
5. Apply Yes to Allow Dynamic Media URLs in Products and Categories section to allow dynamic references for media assets in category and product URLs.
6. Choose Save Config to finish.
Conclusion
You have had useful information about product listings and how to manage them in Magento 2 via this article. If you have any question, please feel free to contact us.